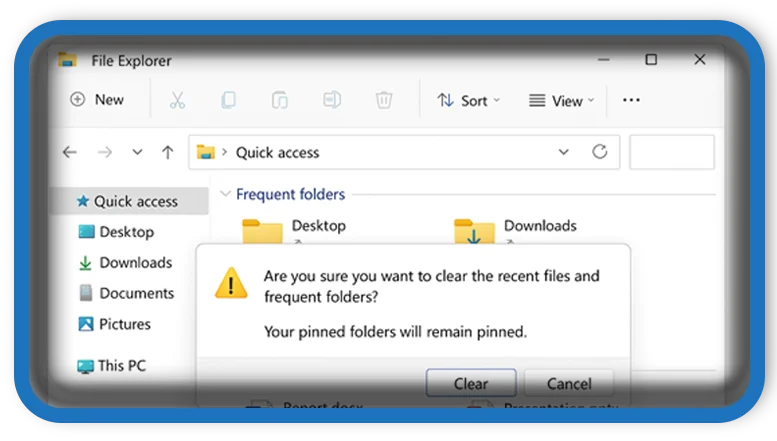⏲️ Estimated reading time: 3 min
Clear Recent Files and Clear Quick Access
What is Quick Access in Windows?
Quick Access is a Windows File Explorer feature that shows your most frequently used folders and recently accessed files. While it can boost productivity, it may also expose private or sensitive content, especially on shared computers.
Why You Might Want to Clear It
There are a few reasons to clean your Quick Access list:
- Privacy: You don’t want others seeing your recent files.
- Declutter: Too many items make navigation messy.
- Troubleshooting: Sometimes Quick Access behaves strangely or shows broken links.
Let’s go through the steps to clear both Recent Files and Frequent Folders in Quick Access.
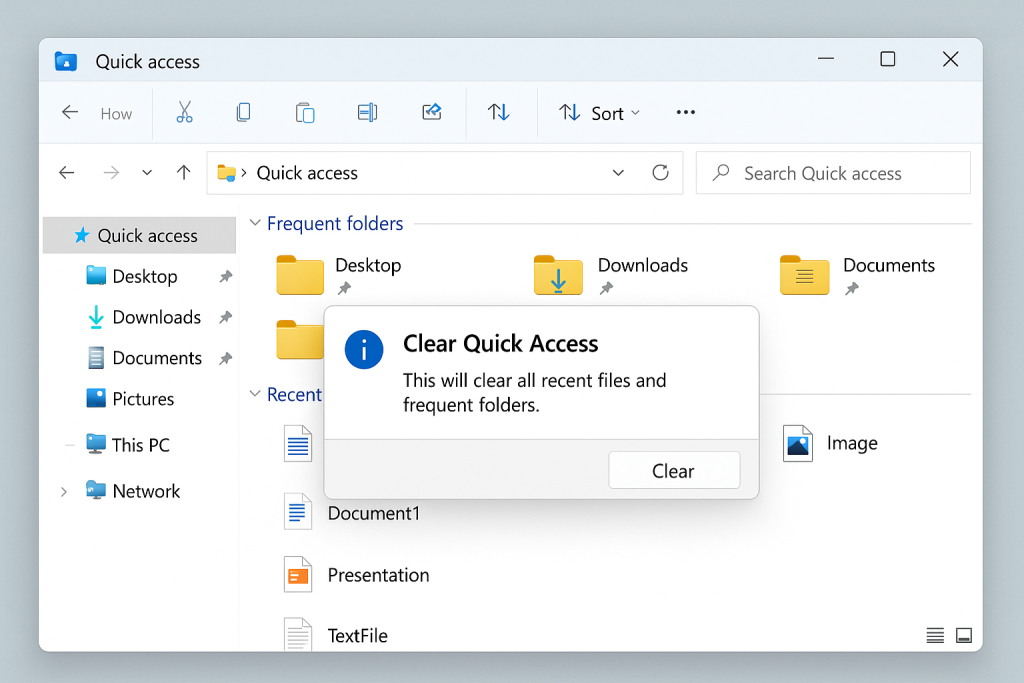
Open File Explorer
You can do this by:
- Pressing Win + E
- Or clicking the folder icon in your taskbar
Once opened, you’ll see the Quick Access section at the top of the navigation pane.
Clear Recent Files
Here’s how to delete recent files from Quick Access:
- Click the View tab (or the three dots in Windows 11).
- Select Options or Folder Options.
- Under the General tab, look for Privacy at the bottom.
- Click Clear next to “Clear File Explorer history”.
This removes all recently accessed files from the Quick Access list.
Remove Frequently Used Folders
Frequent folders are not removed by clearing recent files. To remove them:
- Manually Unpin Folders
Right-click any folder listed under Quick Access and choose Unpin from Quick access.
Or, to stop Windows from showing them entirely:
- Go back to Folder Options.
- Under Privacy, uncheck:
- “Show recently used files in Quick access”
- “Show frequently used folders in Quick access”
- Click Apply and then OK.
Bonus: Clear History via Command
Advanced users can run the following command in Run (Win + R) or Command Prompt:
del /F /Q %AppData%\Microsoft\Windows\Recent\*
This wipes the system’s recent items.
By following these steps, you can clear and manage the Quick Access section in Windows File Explorer effectively.
Adjust Quick Access Settings
If you want to prevent recent files and frequent folders from showing up in Quick Access in the future:
Open File Explorer Options:
- Again, right-click on “Quick Access” and select “Options.”
Adjust Privacy Settings:
- Under the General tab, you can uncheck:
- “Show recent files in Quick Access.”
- “Show frequently used folders in Quick Access.”
- Click OK to apply the changes.
Want to protect your privacy or just clean up clutter? Learn how to clear Quick Access in Windows by removing recent files and frequently used folders. Follow this simple step-by-step guide to keep your file history private and organized.
Final Thoughts
Quick Access is handy, but it can also reveal more than you’d like. Now you know how to keep things private and tidy by clearing both recent files and frequent folders in just a few steps.
🏷️ Tags: Windows Tips, Quick Access, File Explorer, Windows 11, Privacy, Windows Tricks, Recent Files, Clear History, Tech Tips, Productivity
Only logged-in users can submit reports.
Discover more from HelpZone
Subscribe to get the latest posts sent to your email.