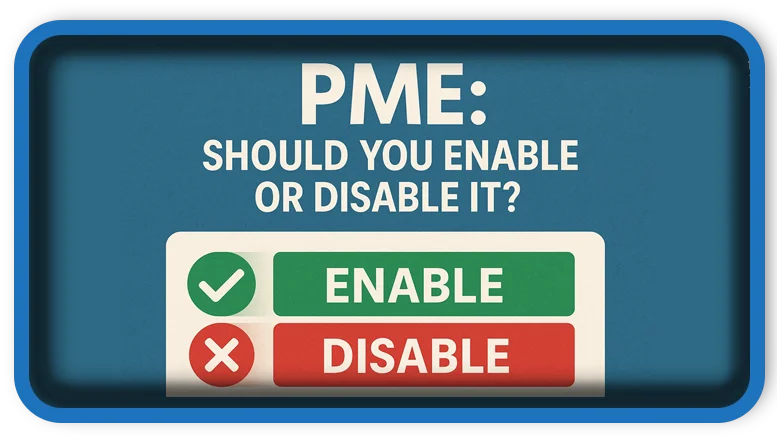⏲️ Estimated reading time: 3 min
Title: Enable PME: Should You Enable or Disable It? The “Enable PME” setting in your network adapter controls remote wake-up capabilities. But should you turn it on or off? Here’s what PME does, when it matters, and how it affects power use and performance.
⚙️ What Is PME (Power Management Event)?
PME stands for Power Management Event. It’s a hardware feature that allows a device like your network adapter to wake the computer from a low power state (sleep or hibernate) when network activity is detected.
You’ll find this setting under your adapter’s advanced power options as “Enable PME” or “PME Event Wake Up.”
Where to Find Enable PME
To access this setting:
- Press
Win + X> Device Manager - Expand Network Adapters
- Right-click your adapter > Properties
- Click the Power Management tab
- Look for “Allow this device to wake the computer” and “Only allow a magic packet to wake the computer”
- In the Advanced tab, find Enable PME (if supported)
What Happens When You Enable PME?
When PME is enabled, your network adapter can listen for a signal such as a Magic Packet and wake your computer. This is useful for:
- Wake-on-LAN (WoL)
- Remote desktop access
- System administration (e.g., IT remotely waking machines)
If you disable PME, your PC won’t wake remotely via network events.
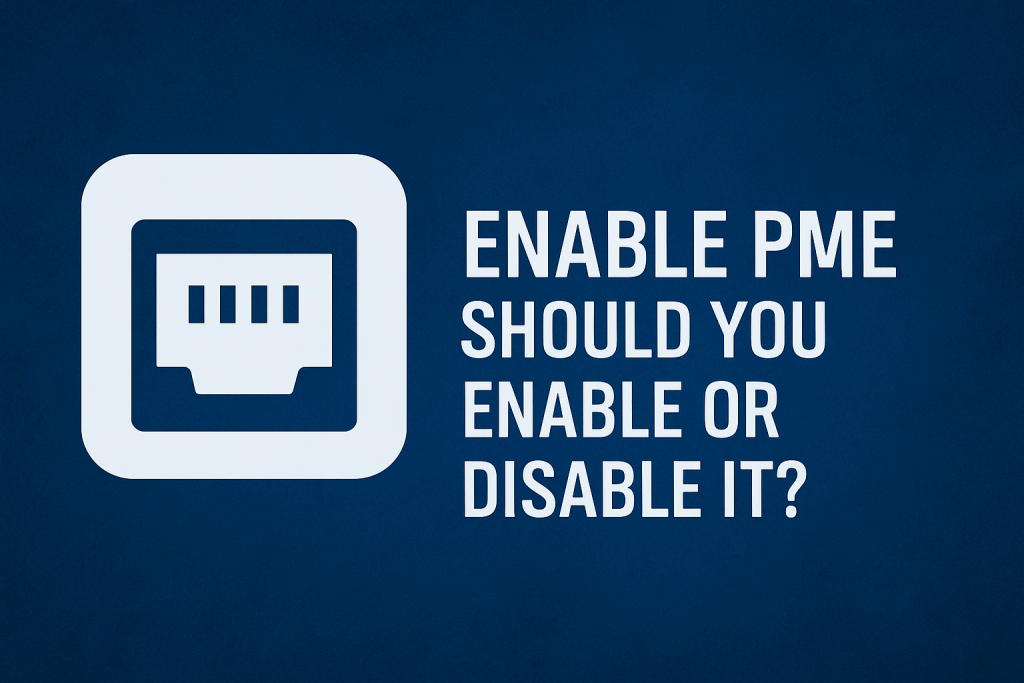
Should You Enable or Disable PME?
✅ Enable PME If:
- You use Wake-on-LAN or remote desktop access.
- You want your PC to be accessible over the network even when asleep.
- You’re in a managed network or IT environment.
❌ Disable PME If:
- You’re a home user and never use remote access.
- You want to reduce power consumption.
- You’re concerned about security (PME can be exploited if the network isn’t secure).
Pros and Cons
| Pros | Cons |
|---|---|
| Allows Wake-on-LAN functionality | May slightly increase power draw |
| Useful for remote management | Can pose security risks |
| Keeps systems accessible | Not needed for most home users |
PME and Modern Systems
Modern Windows versions (like Windows 10 and 11) already manage power intelligently. Unless you specifically need remote wake features, leaving PME disabled can slightly improve power efficiency and security.
Also note: PME only works properly when BIOS and network drivers support Wake-on-LAN and it’s enabled in both firmware and OS settings.
How to Fully Configure Wake-on-LAN
If you’re enabling PME for Wake-on-LAN:
- Enable PME in the network adapter properties.
- In the Power Management tab, check:
- Allow this device to wake the computer
- Only allow a magic packet…
- Enable Wake-on-LAN in your BIOS/UEFI.
- Use a tool like Depicus WOL or command-line scripts to test it.
Final Verdict
Should you enable PME?
Enable it only if you’re using Wake-on-LAN or need your PC to wake from sleep over the network. Otherwise, disable it to save power and reduce security risks.
It’s a small tweak, but like many adapter settings, it can make a difference depending on your workflow and setup.
🏷️ Tags: enable pme, network adapter, wake on lan, power management, windows networking, remote desktop, system optimization, bios settings, ethernet tweaks, advanced power settings
Only logged-in users can submit reports.
Discover more from HelpZone
Subscribe to get the latest posts sent to your email.