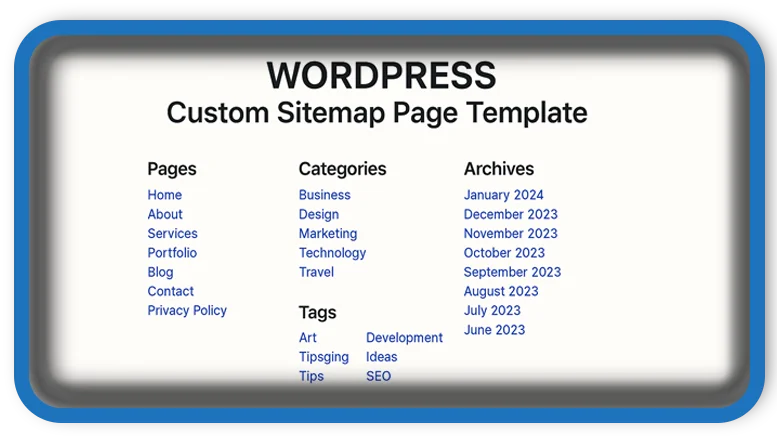⏲️ Estimated reading time: 4 min
How to Create Custom SiteMap Page Template for WordPress
A sitemap page helps users and search engines navigate your website with ease. In this guide, you’ll learn how to create a custom sitemap page template in WordPress in just a few steps.
🧭 Why You Need a Custom Sitemap Page
A sitemap page isn’t just for SEO it’s also a fantastic way to help your visitors find content quickly. Whether your site has dozens or thousands of posts, a sitemap ensures your users (and search engine bots) can locate the right pages efficiently.
🛠️ Difference Between XML and HTML Sitemaps
Before diving into the tutorial, it’s important to distinguish the two main types of sitemaps:
- XML Sitemap: Used primarily for search engines to crawl your site (e.g., created by Yoast SEO).
- HTML Sitemap: A visible, user-friendly page listing all your important pages and posts.
This guide focuses on creating an HTML Sitemap page that can be included in your navigation menu.
Step-by-Step Guide to Creating Custom Sitemap Page Template
Step 1: Create a Child Theme (If Not Already)
Before editing theme files, always work within a child theme. If you don’t already have one:
- Navigate to
wp-content/themes/ - Create a folder like
your-theme-child - Add a
style.cssfile with this header:
/*
Theme Name: Your Theme Child
Template: your-theme
*/
- Add a
functions.phpfile and enqueue the parent theme’s style:
<?php
add_action('wp_enqueue_scripts', 'enqueue_parent_styles');
function enqueue_parent_styles() {
wp_enqueue_style('parent-style', get_template_directory_uri() . '/style.css');
}
Activate your child theme in the WordPress dashboard.
Step 2: Create the Sitemap Template File
Inside your child theme folder:
- Create a new file named
page-sitemap.php - Paste the following code:
<?php
/*
Template Name: Sitemap Page
*/
get_header(); ?>
<div class="container">
<h1><?php the_title(); ?></h1>
<p>This is a user-friendly sitemap to help navigate our content.</p>
<h2>Pages</h2>
<ul>
<?php
wp_list_pages(array(
'exclude' => '',
'title_li' => '',
));
?>
</ul>
<h2>Posts</h2>
<ul>
<?php
$posts = get_posts(array(
'numberposts' => -1,
'post_status' => 'publish'
));
foreach ($posts as $post) : setup_postdata($post); ?>
<li><a href="<?php the_permalink(); ?>"><?php the_title(); ?></a></li>
<?php endforeach; wp_reset_postdata(); ?>
</ul>
<h2>Categories</h2>
<ul>
<?php wp_list_categories(array(
'title_li' => ''
)); ?>
</ul>
</div>
<?php get_footer(); ?>
This template lists all your pages, posts, and categories in separate sections.

Step 3: Create the Sitemap Page in WordPress
- Go to Pages > Add New
- Title it something like “SiteMap” or “Navigation”
- In the right sidebar, choose Template > Sitemap Page
- Publish the page
You now have a fully functional, navigable HTML sitemap page live on your website!
Bonus Tips for Enhancing Your Sitemap Page
- Style it nicely: Add custom CSS to make the list easier to read and more visually appealing.
- Include post types: Want to add custom post types like “Portfolio” or “Products”? Just duplicate the logic from the “Posts” section and query those post types.
- Exclude private or utility pages: Use the
'exclude' => 'ID1,ID2'parameter inwp_list_pages()to hide certain pages.
Best Practices
- Keep the sitemap updated automatically using dynamic queries like shown above.
- Make it accessible from the footer or menu so users can find it easily.
- Use it alongside your XML sitemap submitted to Google Search Console.
Final Thoughts
Creating a custom sitemap page template in WordPress is surprisingly easy and brings great value for both SEO and user experience. It gives your visitors a simple way to navigate your content, improves site structure visibility, and helps search engines crawl your site more effectively.
🏷️ Tags: WordPress, Sitemap, HTML Sitemap, Page Template, WordPress SEO, Web Design, Navigation, Blogging Tips, User Experience, Theme Development
Only logged-in users can submit reports.
Discover more from HelpZone
Subscribe to get the latest posts sent to your email.