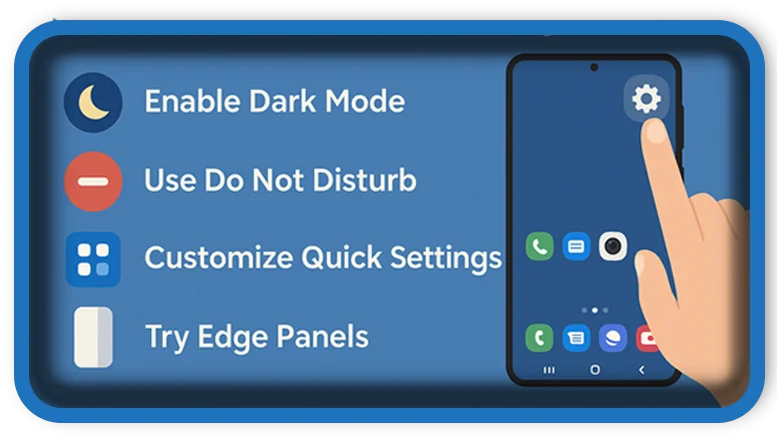⏲️ Estimated reading time: 6 min
Discover over 20 powerful and easy Samsung smartphone tricks that can boost productivity, improve usability, and unlock hidden features. Whether you’re using a Galaxy S, A, or Note series phone, these tips will elevate your experience.
Introduction
Samsung smartphones are among the most feature-rich Android devices on the market. From the intuitive One UI interface to exclusive Galaxy tools, Samsung users have access to numerous smart features but many of them go unnoticed. If you’re a Galaxy phone user, this detailed HelpZone guide will walk you through 20+ simple Samsung smartphone tricks that will help you get the most out of your device.
These tricks are ideal for Galaxy S, A, Z Fold/Flip, and Note series users running One UI 4 or later.
1. Use the Edge Panel for Quick Access
The Edge Panel is a hidden gem that gives you instant access to apps, contacts, tasks, and tools.
How to enable:
Go to Settings > Display > Edge Panels, toggle it on, then customize what you want to appear.
Swipe in from the edge of your screen to use it great for multitasking and saving time.
2. Screenshot with a Palm Swipe
Instead of pressing buttons, use your hand!
How:
Swipe the side of your palm from right to left (or left to right) across the screen.
Ensure this is enabled under Settings > Advanced Features > Motions and gestures > Palm swipe to capture.
3. Use Bixby Routines for Automation
Bixby Routines let you automate tasks based on time, location, or behavior.
Example: Turn on Do Not Disturb when you open a meditation app, or lower screen brightness at night.
Find it in Settings > Modes and Routines, and create your own automated workflows.
4. Customize the Lock Screen Shortcuts
You can launch your favorite apps directly from the lock screen.
- Go to Settings > Lock Screen > Shortcuts
- Choose your left and right shortcut apps
Now you can access your most-used apps without unlocking.
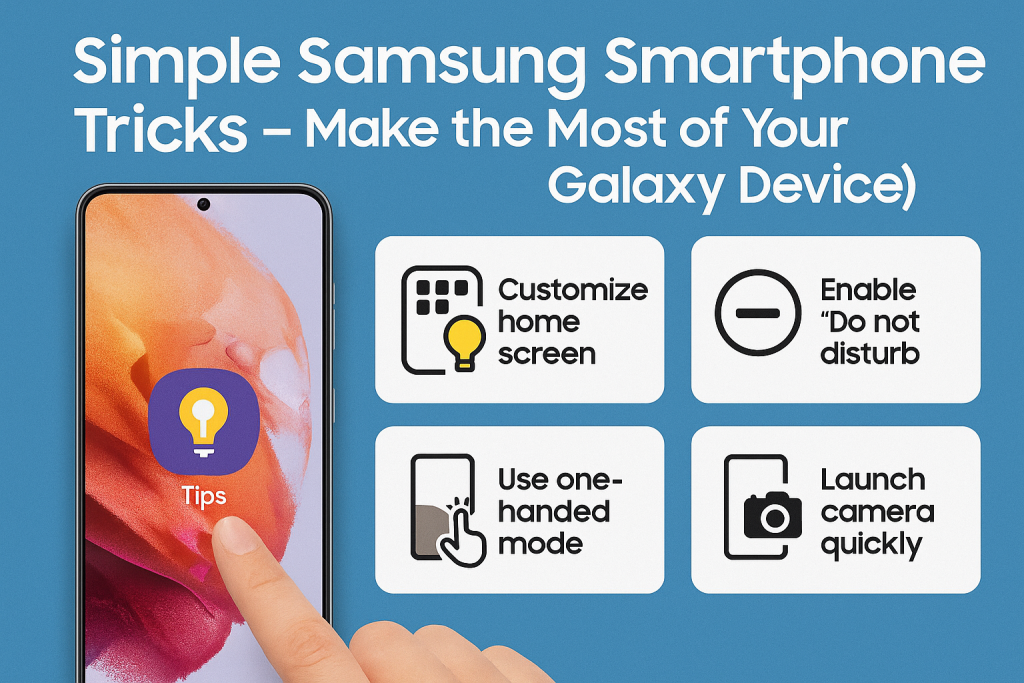
5. Floating Windows for True Multitasking
Samsung’s Multi-Window and Pop-up View features are powerful:
- Open any app > swipe up to open Recents
- Tap the app icon > Choose Open in Pop-up View or Split Screen View
Perfect for multitasking like browsing and messaging simultaneously.
6. Enable One-Handed Mode
Easier navigation with just one hand:
- Go to Settings > Advanced Features > One-handed mode
- Choose Gesture or Button method
Swipe diagonally from a bottom corner or double-tap the home button to activate.
7. Pin Apps to Prevent Accidental Closing
Use the “Pin Windows” feature to lock an app on the screen:
- Go to Settings > Security > Other security settings > Pin Windows
- Turn it on and enable password unpinning
Open an app > tap Recents > app icon > Pin this app. Useful when lending your phone.
8. Smart Select for Screenshots & GIFs
Want to capture just part of your screen or even a GIF?
- Open Edge Panel > Select “Smart Select”
- Choose rectangle, oval, or animation to capture part of the screen
Great for saving memes, articles, or social content.
9. Change the Navigation Bar Style
Customize gestures or button layout:
- Go to Settings > Display > Navigation Bar
- Choose between Buttons or Swipe Gestures
- Rearrange the Back, Home, and Recents button order if using buttons
10. Use Secure Folder for Privacy
Secure Folder creates a private, encrypted space for apps, photos, and files.
How to set up:
- Go to Settings > Security and Privacy > Secure Folder
- Sign in with your Samsung Account and set a lock method
Great for storing private messages, sensitive documents, or hidden apps.
11. Use Samsung DeX for Desktop Mode
If you have a compatible Samsung device, you can use Samsung DeX to turn your phone into a PC-like experience.
- Connect via USB-C to monitor or launch DeX mode on a PC or TV
- Use apps in windows, drag and drop files, and multitask with a keyboard and mouse
Ideal for productivity or presentations.
12. Call/Text from Other Samsung Devices
You can make calls or send texts from your tablet or other Samsung devices if both are on the same Wi-Fi.
- Go to Settings > Advanced Features > Call & Text on other devices
- Connect and sync with your Samsung Account
13. Use Finder to Search Everything
Swipe down on the home screen or app drawer to search apps, contacts, settings, and files instantly.
Finder also shows results from the Galaxy Store and other content sources.
14. Game Launcher for Distraction-Free Gaming
Samsung’s Game Launcher consolidates all your games, tracks usage, and blocks distractions.
- Enable via Settings > Advanced Features > Game Launcher
- Access performance settings, shortcuts, and a floating Game Tools menu
15. Use the Built-in Screen Recorder
No third-party apps needed!
- Pull down the Quick Panel > Tap Screen Recorder
- Choose audio options (Media, Microphone, None)
Great for tutorials, app demos, or gameplay videos.
16. Battery Saving with Power Modes
Extend battery life with different power modes:
- Go to Settings > Battery and Device Care > Battery > Power Mode
- Choose from Optimized, Medium Power Saving, or Maximum Power Saving
You can also toggle Adaptive Battery to prioritize your most-used apps.
17. Samsung smartphone Schedule Dark Mode
Reduce eye strain and save battery:
- Go to Settings > Display > Dark Mode
- Turn on Schedule and set it from sunset to sunrise or custom times
18. Lock Apps with Biometrics
You can use Samsung Pass or Secure Folder to lock specific apps with your fingerprint or face.
Some apps also allow in-app biometric locks (e.g., WhatsApp, Notes).
19. Live Translate with the Samsung Keyboard
Translate text as you type or read:
- While typing, tap the three dots > Translate
- Choose source and target languages
It instantly translates text for messaging, emails, or notes.
20. Take Scrolling Screenshots
Want to capture an entire article or chat?
- Take a screenshot using buttons or palm swipe
- Tap Scroll Capture (double-arrow icon)
- Keep tapping to capture the whole page
21. Use Nearby Share
Samsung phones support Nearby Share, Google’s answer to AirDrop:
- Turn on Bluetooth and Location
- Open the file > Tap Share > Nearby Share
- Share files with nearby Android devices without an internet connection
22. Smart Stay Keeps the Screen On
Tired of the screen going dark while reading?
Enable Smart Stay under Settings > Advanced Features > Motions and Gestures
It uses the front camera to detect your eyes and keeps the screen on while you’re looking.
Final Thoughts
Samsung’s smartphones are powerful tools full of helpful features but many users miss out on them simply because they’re hidden in the settings. With these 20+ simple tricks, you can customize your Galaxy experience, boost productivity, protect your privacy, and unlock all the awesome features your device has to offer.
From Edge Panels and pop-up windows to DeX and Secure Folder, there’s something in this list for every user whether you’re using your phone for work, play, or everything in between.
Give these tips a try, and you’ll be amazed at how much more powerful your Samsung smartphone can be.
🏷️ Tags: Samsung tricks, Galaxy tips, Android hacks, smartphone shortcuts, One UI features, Samsung productivity, mobile customization, phone automation, Galaxy S tricks, HelpZone
Only logged-in users can submit reports.
Discover more from HelpZone
Subscribe to get the latest posts sent to your email.