⏲️ Estimated reading time: 2 min
To enable the “Copy as path” option in the Windows context menu, follow these steps:
Method 1: Using Shift Key
1. Open File Explorer:
- Press
Windows + Eto open File Explorer.
2. Locate the File or Folder:
- Navigate to the file or folder for which you want to copy the path.
3. Use the Shift Key:
- Hold down the
Shiftkey and right-click on the file or folder. - You will see the “Copy as path” option in the context menu.
If you want to add “Copy as path” permanently to the context menu without holding the Shift key, you can use the Registry Editor. Here’s how:
1. Open Registry Editor:
- Press
Windows + Rto open the Run dialog. - Type
regeditand press Enter. (You may need administrative privileges.)
2. Navigate to the Following Path:
HKEY_CLASSES_ROOT\AllFilesystemObjects\shell3. Create a New Key:
- Right-click on the
shellkey, select New > Key, and name itCopy as path.
4. Set the Default Value:
- Select the newly created
Copy as pathkey. - In the right pane, double-click on the (Default) value and set it to
Copy as path.
5. Create a Command Subkey:
- Right-click on the
Copy as pathkey, select New > Key, and name itcommand.
6. Set the Command Value:
- Select the
commandsubkey. - In the right pane, double-click on the (Default) value and set it to:
cmd.exe /c echo %1 | clip
7. Close Registry Editor:
- Exit the Registry Editor.
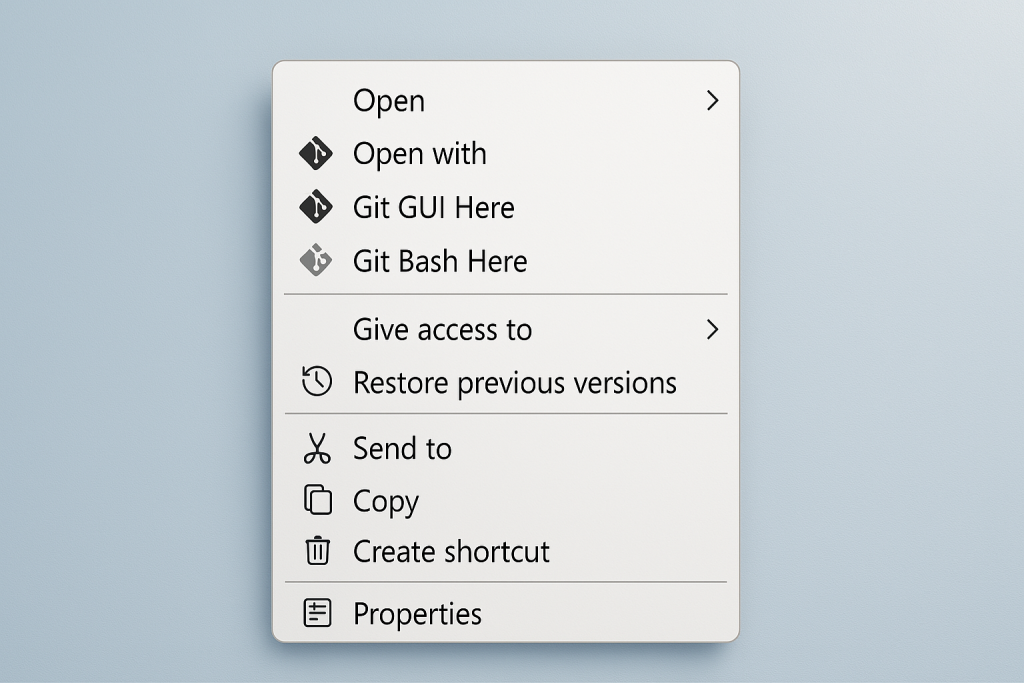
Final Steps
After performing the above steps, you should now see “Copy as path” in the context menu for all files and folders without needing to hold the Shift key.
Note
Editing the registry can be risky. Always back up the registry before making changes, and be cautious while following these steps.
Only logged-in users can submit reports.
Discover more from HelpZone
Subscribe to get the latest posts sent to your email.


